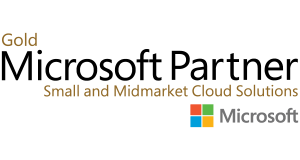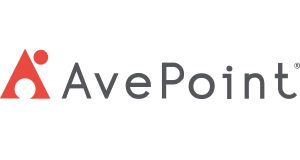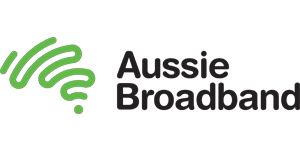My OneDrive files are deleted, now what?
OneDrive for Business is a great solution for storing your files in the Microsoft cloud as it gives great flexibility and ease-of-use by providing access to your files from anywhere and any device. Unfortunately, it does happen that the files & folders in your OneDrive become corrupted, overwritten, deleted or even infected by malware.
In these situations, it is possible to restore the entire content to a previous point in time within the last 30 days. And you can do this, all by yourself, without asking your IT department for help! Here’s how:
Restoring your own data
1. Log into https://portal.office.com with your Office 365 account and click on the OneDrive for Business button
2. In the top-right corner, click on the cogwheel (1) to open the Settings pane and select Restore your OneDrive
3. In the newly opened window, you will be able to select a date from which to restore your entire content or you can use the slider underneath the histogram to select a certain date.
4. Once you’ve selected the desired date from which to restore your files from, click on the Restore button to start the recovery.
5. Confirm that you would like to restore from a previous date.
6. Depending on the amount of data, it will take some time to run the restore, Once your restore is finalized, you can return to your OneDrive which will now have all the files & folders from the selected restore date.
And that is all that there is to it. 6 steps to successfully restore your own OneDrive data from a previous date.
Last but not least, there are some considerations to keep in mind:
- This feature is only available for Office 365 subscribers, so you cannot use the above restore option for your personal & free OneDrive
- If you need to restore a single file or folder, please follow the instruction on this site https://bit.ly/2Kd4tek